 Seleccione el menú Herramientas.
Seleccione el menú Herramientas. Elija la entrada Configuración de cuentas.
Elija la entrada Configuración de cuentas.
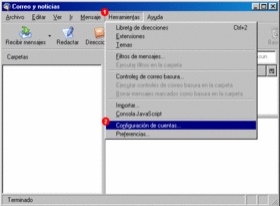
![[Ampliar]](lupa.gif)
 Estando seleccionada la entrada Servidor de salida (SMTP) pulse el botón Avanzadas.
Estando seleccionada la entrada Servidor de salida (SMTP) pulse el botón Avanzadas.
![[Ampliar]](lupa.gif)
 En la ventana que ha aparecido pulse el botón Añadir.
En la ventana que ha aparecido pulse el botón Añadir.
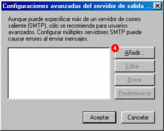
![[Ampliar]](lupa.gif)
 Escriba el nombre de su servidor de correo saliente (SMTP).
Escriba el nombre de su servidor de correo saliente (SMTP). Desmarque la casilla Utilizar nombre y contraseña.
Desmarque la casilla Utilizar nombre y contraseña. Marque la opción No en la región Utilizar conexión segura.
Marque la opción No en la región Utilizar conexión segura. Pulse el botón Aceptar.
Pulse el botón Aceptar.
Si no conoce el nombre de su servidor de correo saliente, escriba su dirección de correo en el siguiente recuadro y pulse sobre el botón Ver servidor:
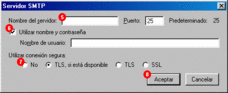
![[Ampliar]](lupa.gif)
 Pulse el botón Aceptar.
Pulse el botón Aceptar.
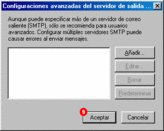
![[Ampliar]](lupa.gif)
 Pulse el botón Aceptar.
Pulse el botón Aceptar.
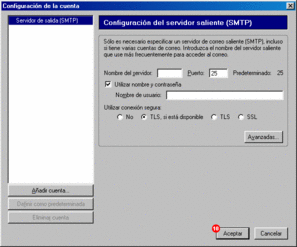
![[Ampliar]](lupa.gif)
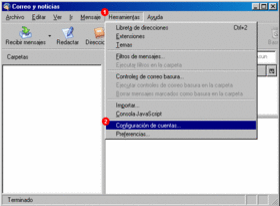
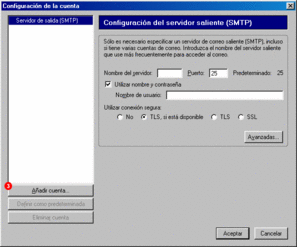
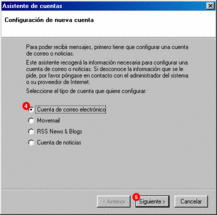
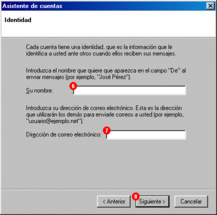
 Pulse el botón Siguiente.
Pulse el botón Siguiente.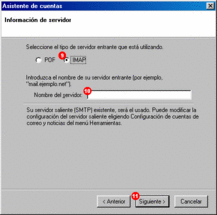
 Escriba su nombre de usuario en el servidor de correo entrante (IMAP).
Escriba su nombre de usuario en el servidor de correo entrante (IMAP). Pulse el botón Siguiente.
Pulse el botón Siguiente. 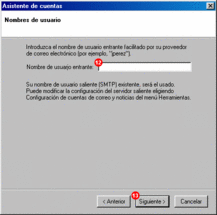
 Escriba el nombre por el que desea identificar esta cuenta de correo, por ejemplo, Universidad de Valladolid.
Escriba el nombre por el que desea identificar esta cuenta de correo, por ejemplo, Universidad de Valladolid. Pulse el botón Siguiente.
Pulse el botón Siguiente.

 Pulse el botón Terminar.
Pulse el botón Terminar.
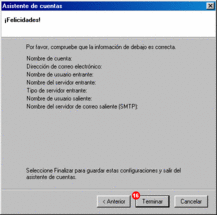
 Pulse el botón Aceptar.
Pulse el botón Aceptar.
